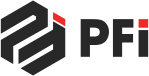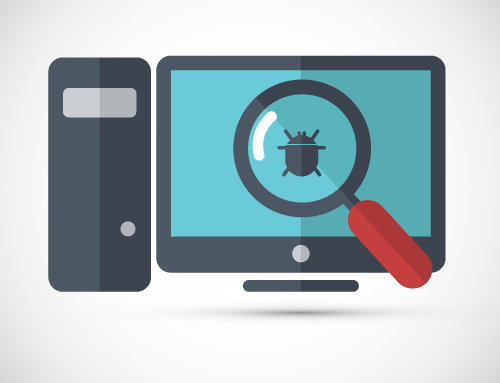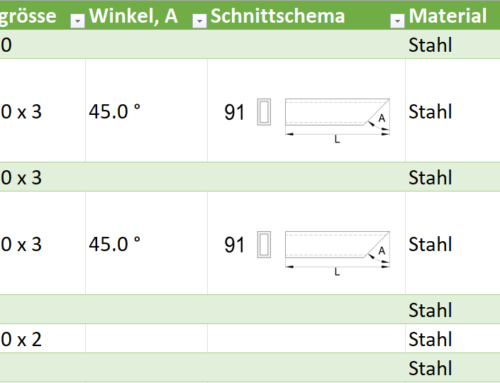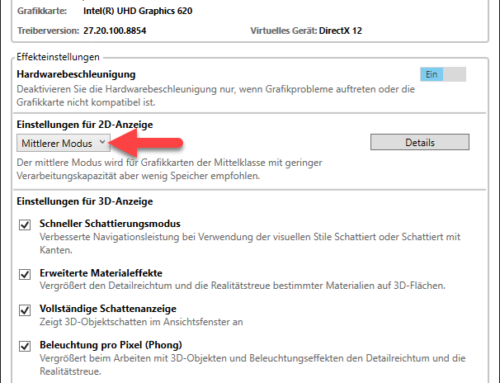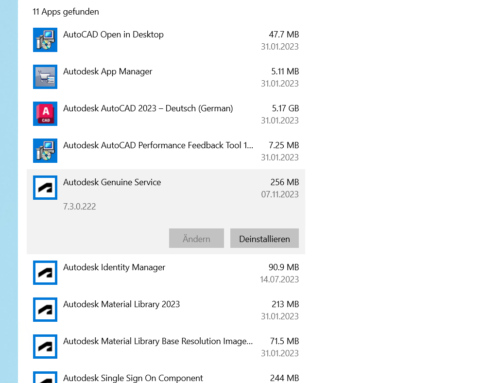Das Ziel jedes Konstrukteurs ist es, oder muss es sein, möglichst wenig Zeit mit der Erstellung einer Zeichnung zu vergeuden. Somit ist es üblich, das Zeichnungen von vorgelagerten Planungsschritten gerne als Grundlage für die eigene Konstruktion verwendet werden. Das sind meistens Pläne von externen Partnern wie Raumplaner, Architekten, Generalunternehmungen oder Zulieferern von allen möglichen Bauteilen.
Der Teufel steckt aber wie meistens im Detail. Vielfach verwenden die externen Partner nicht das gleiche CAD-System und somit nicht die gleichen Dateiformate. Zwar können diese CAD-Systeme in den meisten Fällen ein für unser CAD lesbares Dateiformat exportieren, trotzdem ist die Kompatibilität nicht in jedem Falle zu hundert Prozent gegeben. Das heisst, wir importieren uns mit der fremden Datei unter Umständen fremde Stile, korrupte Blöcke und Geometrien ausserhalb des sichtbaren Bereichs bis zu lästigen Datenbankfehlern in unsere eigene Zeichnung.
Daher empfehlen wir eine Herangehensweise, mit der wir unsere eigenen Zeichnungen möglichst schadlos halten können. Hierbei eignen sich 2 Varianten, die wir in den folgenden Abschnitten beschreiben möchten.
Externe Referenzen (XREF)
Zuordnen von referenzierten Zeichnungen
In AutoCAD & BricsCAD lassen sich Dateien als externe Referenzen in Zeichnungen verknüpfen. Dazu gehören Zeichnungen (DWG), aber auch Bilder (JPG, PNG, GIF etc.) und PDF-Dateien. Das heisst, die Geometrie der verknüpften Datei wird in unserer Zeichnung sichtbar, ist aber trotzdem nicht in der Zeichnung drin. Wir profitieren somit von der Grundlage auf der wir unsere Konstruktion aufbauen können, haben aber gleichzeitig nicht das Problem, dass wir uns fremde Elemente in unsere Zeichnung holen.
In AutoCAD & BricsCAD wird die Funktion für die externen Referenzen am einfachsten über den Befehl XREF gestartet. Es wird eine Dialogbox aufgerufen, in der wir neben unserer eigenen Zeichnung alle Dateien sehen und verwalten können, die mit unserer Zeichnung verknüpft sind.
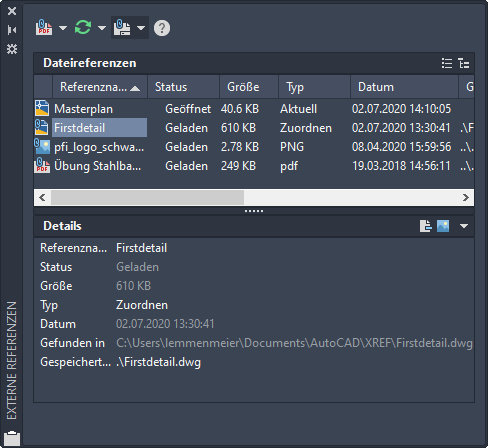
Palette externe Referenzen in AutoCAD 2021
Bitte beachten Sie, dass Sie beim zuordnen der externen Referenz darauf achten, dass der Pfadtyp auf Relativer Pfad eingestellt ist. Somit verhindern Sie einen Verlust der Zuordnung, wenn Sie Ihre Zeichnung und die angehängten Referenzen in Ihrem Dateisystem verschieben.
Lösen von referenzierten Zeichnungen
Um DWG-Referenzen (XRefs) wieder vollständig aus Ihrer Zeichnung zu entfernen, dürfen Sie sie nicht löschen, sondern müssen sie lösen. Klicken Sie mit der rechten Maustaste auf die gewünschte Zuordnung im Dialogfeld Externe Referenzen (BricsCAD: Dialogfeld Anhänge) und klicken sie auf Lösen.
Das Löschen von XRefs entfernt beispielsweise nicht die mit diesen XRefs verbundenen Layerdefinitionen. Aber durch die Option Lösen werden die XRefs und alle mit ihnen verbundenen Informationen entfernt.
Kopieren/Einfügen oder WBLOCK
Diese zweite Variante birgt den Nachteil, dass man nicht ausschliessen kann, ob wirklich keine Fehler in die eigene Zeichnung mit eingefügt werden. Grundsätzlich gilt bei dieser Variante: Weniger ist mehr. Man beschränkt sich ausschliesslich auf die Geometrien, die als Grundlage für die eigene Konstruktion massgebend sind. Den Rest lässt man einfach weg.
Kopieren/Einfügen
Mit der Tastenkombination [CTRL]+[C] (mit Wahl des Basispunktes [CTRL]+[SHIFT]+[C]) werden die Geometrien aus der fremden Zeichnung herauskopiert. Mit der Tastenkombination [CTRL]+[V] fügen Sie die kopierten Elemente in Ihre Zeichnung ein.
WBLOCK erstellen
Erstellen Sie aus den gewünschten Geometrien aus der fremden Zeichnung einen WBLOCK. Geben Sie WBLOCK ein und drücken Sie die Eingabetaste. Anschliessend fügen Sie den neu erstellten Block mit dem Befehl EINFÜGE in Ihre Zeichnung ein. Weitere Infos zur Blockerstellung finden Sie im Blog-Beitrag Fünf effiziente Methoden zur Optimierung von AutoCAD-Zeichnungen.
PDF importieren
Exportieren oder Drucken Sie die Zeichnung zuerst in ein PDF, zum Beispiel mit dem Befehl EPDF oder über den Druckdialog. Anschliessend importieren Sie das PDF wieder. Zuerst hängen Sie es als externe Referenz an die Zeichnung an. Als zweiten Schritt importieren Sie die Geometrien, indem Sie das Objekt anklicken und über die Multifunktionsleiste auf den Befehl Import als Objekte klicken. Nun besteht die importierte Zeichnung nur noch aus Linien. Alle anderen Informationen sind entfernt.
Beitragsbild:
FabrikaSimf /Shutterstock.com