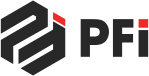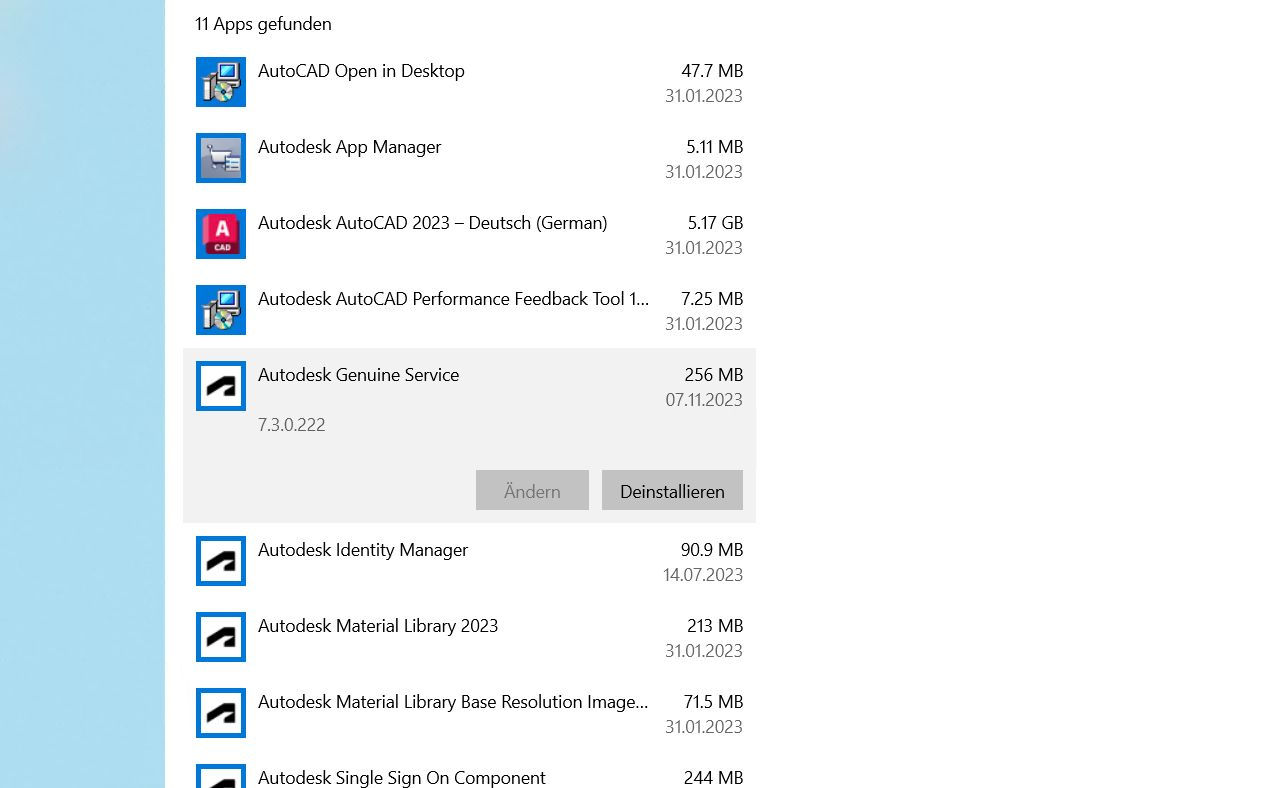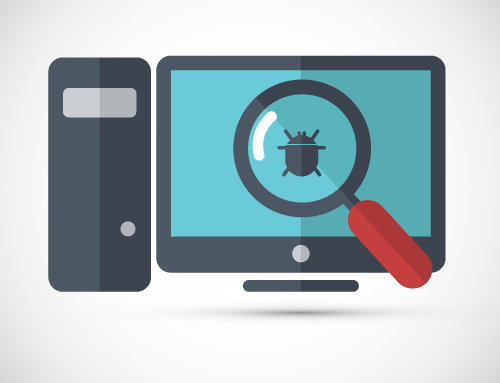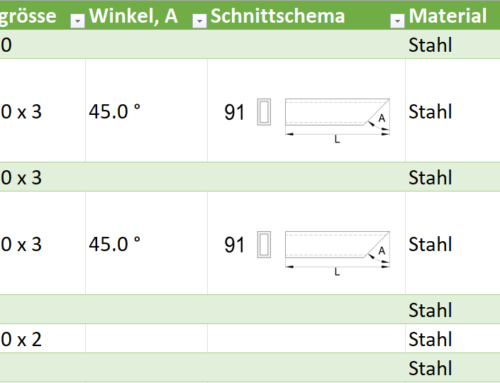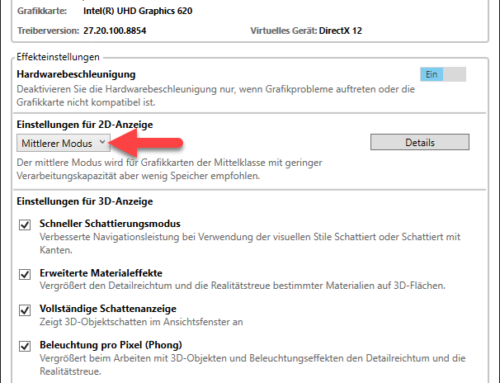AutoCAD Software wirklich vollständig zu deinstallieren ist gar nicht so einfach. Meistens bleiben nach der Deinstallation noch mehrere Komponenten und Dateien im System liegen. Diese könnten weiterhin unnötig Ressourcen ihres Computers verwenden. Dieser Beitrag zeigt Ihnen in 3 Schritten wie Sie alle diese Komponenten und Dateien aus Ihrem System kriegen.
Schritt 1 – Standard Deinstallation
Deinstallieren Sie die Software über Apps und Features.
bis AutoCAD Version 2021
- Schliessen Sie die AutoCAD Software.
- Klicken Sie links unten in der Taskleiste auf das Windows Symbol.
- Geben Sie «Uninstall Tool» ein.
- Klicken Sie beim Hinweis auf «Ja».
- Wählen Sie die gewünschte Software/Komponenten aus und klicken Sie auf «Deinstallieren».
ab AutoCAD Version 2022
- Schliessen Sie die AutoCAD Software.
- Klicken Sie links unten in der Taskleiste auf das Windows Symbol.
- Geben Sie «Programme hinzufügen oder entfernen» ein.
- Geben Sie im Formularfeld «Diese Liste durchsuchen» den Begriff «Auto» ein.
- Wählen Sie die zu deinstallierende AutoCAD App aus und klicken Sie auf «Deinstallieren».
- Wiederholen Sie den Vorgang mit den weiteren Autodesk Komponenten.
Wichtiger Hinweis: Falls Sie mehrere Autodesk Programme installiert haben (z.B. Inventor, Revit etc.), vergewissern Sie sich, ob diese Produkte die weiteren Autodesk Komponenten nicht noch benötigen.
Schritt 2 – Nicht deinstallierbare Komponenten
Autodesk Genuine Service
Manchmal lässt sich die Autodesk Genuine Service Komponente nicht deinstallieren. Gehen Sie wie folgt vor.
- Starten Sie den Windows Explorer.
- Klicken Sie auf die Registerkarte «Ansicht».
- Aktivieren Sie die Checkbox «Ausgeblendete Elemente».
- Löschen Sie folgende Dateien:
«C:\ProgramData\Autodesk\Adlm\ProductInformation.pit»
«C:\Benutzer\Benutzername\AppData\Local\Autodesk\Genuine Autodesk Service\id.dat»
Anschliessend kann die Komponente deinstalliert werden.
Autodesk Desktop-App (neu: Autodesk Access)
Um die Autodesk Desktop-App zu deinstallieren muss diese zuerst beendet werden.
- Klicken Sie rechts unten in der Taskleiste auf «Ausgeblendete Symbole einblenden» (Symbol ^).
- Klicken Sie mit der rechten Maustaste auf das Symbol für die Autodesk Desktop-App und klicken Sie auf «Beenden».
Schritt 3 – Manuelle Löschung
Nach der Deinstallation aller Komponenten können trotzdem noch Dateien und Ordner von AutoCAD vorhanden sein.
Löschen Sie die AutoCAD-Ordner aus den folgenden Verzeichnissen:
- C:\Programme\Autodesk\
- C:\ProgramData\Autodesk\
- C:\Benutzer\Alle Benutzer\
- C:\Benutzer\Benutzername\AppData\Roaming\Autodesk\
- C:\Benutzer\Benutzername\AppData\Local\Autodesk\
Weitere Quellen
Saubere Deinstallation von AutoCAD oder vertikalen Produkten
So führen Sie eine saubere Deinstallation von Autodesk-Produkten unter Windows durch