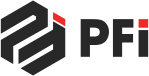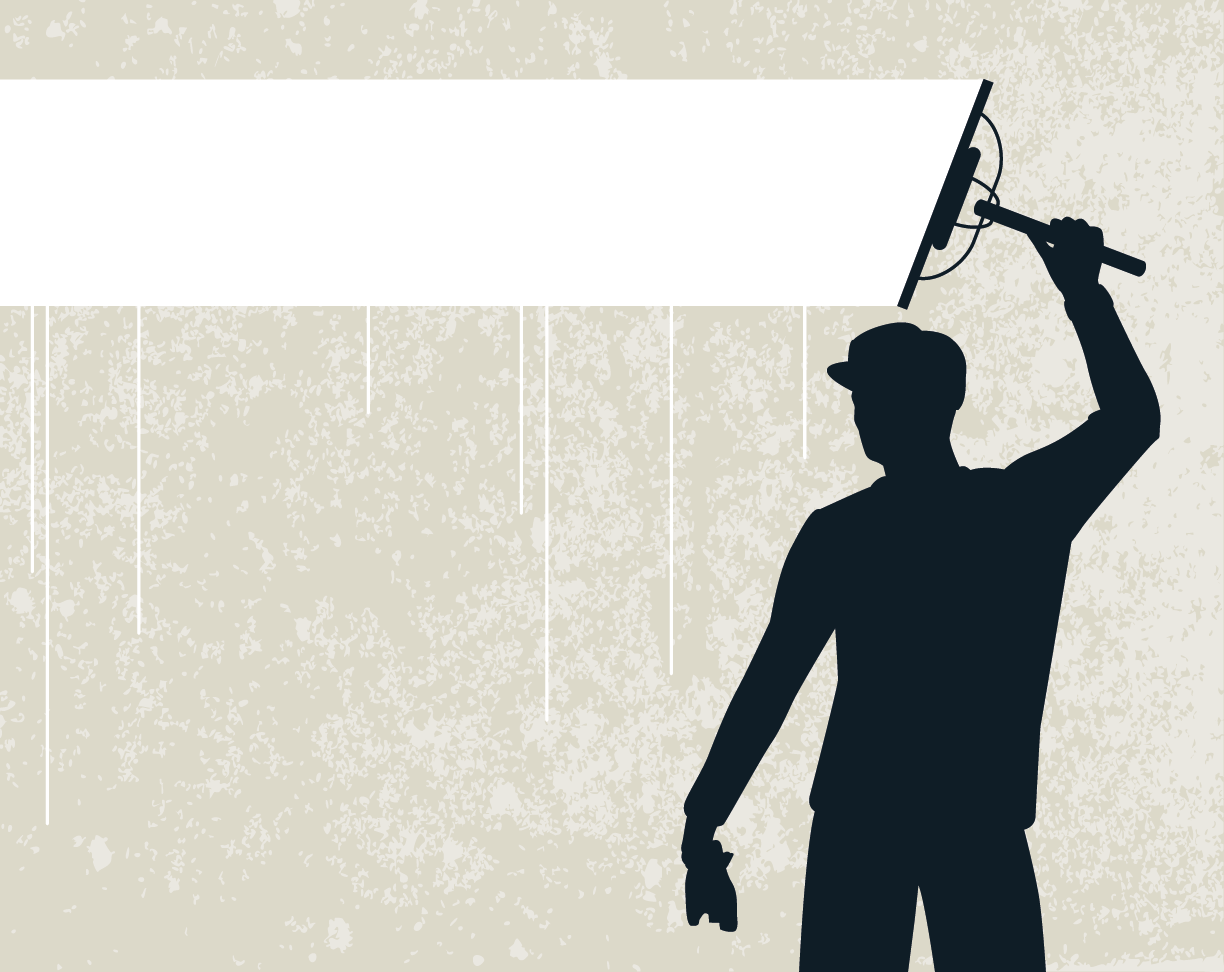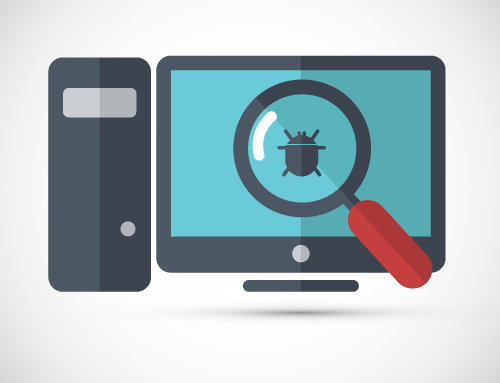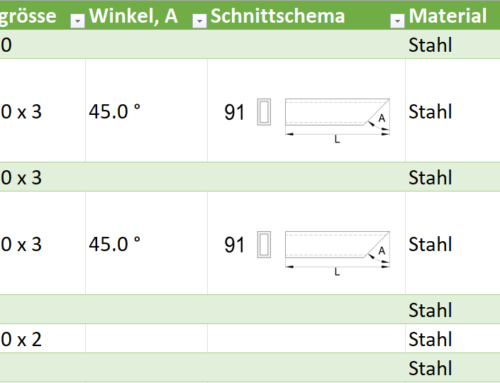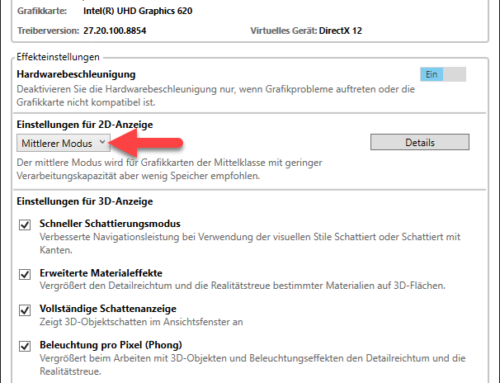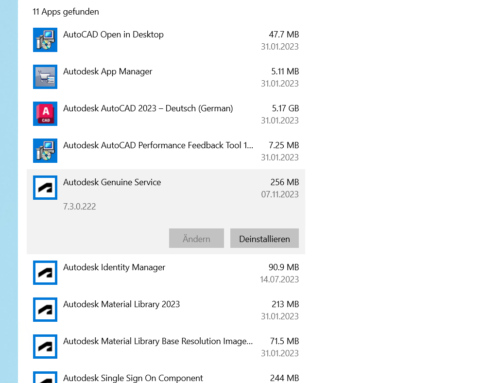Wenn Sie das Gefühl haben, dass Ihre Zeichnung nicht optimal funktioniert, dann lesen Sie unbedingt diesen Blogbeitrag. Verpassen Sie nicht den Zeitgewinn, den Ihnen eine potentiell saubere Zeichnung bietet.
Eine optimierte Zeichnung mit einem Minimum an unnötigen Daten ist tendenziell schneller, die Zeichnungsladezeit ist deutlich besser und die Wahrscheinlichkeit von Zeichnungsbeschädigungen wird ebenfalls reduziert.
In diesem Blogbeitrag habe ich eine Liste von fünf effizienten Möglichkeiten zur Bereinigung und Optimierung Ihrer Zeichnung zusammengestellt. Beginnen wir mit den gebräuchlichsten Bereinigungsbefehlen.
BEREINIG und AUFRÄUM
Dies sind die ersten zwei Befehle, die von fast jedem Zeichner zur Reinigung seiner Zeichnung verwendet werden sollten. Beim Bereinigen einer Zeichnung werden alle überflüssigen oder unbenutzten Elemente wie Layer, Blöcke, Linientypen usw. aus Ihrer Zeichnung entfernt.
Wenn Sie den Befehl BEREINIG in der Befehlszeile verwenden und die Eingabetaste drücken, öffnet sich das Fenster Bereinigen. Klicken Sie in diesem Fenster auf die Schaltfläche «Alle bereinigen». Möglicherweise müssen Sie mehrmals auf die Schaltfläche «Alle bereinigen» klicken, um alle überflüssigen Objekte aus der Zeichnung zu entfernen.
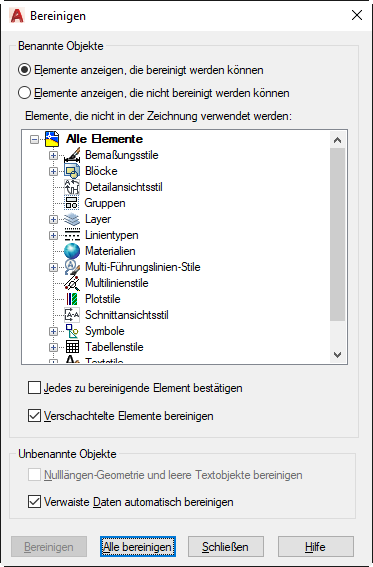
Wenn die Zeichnung vollständig bereinigt ist, wird die Schaltfläche «Alle bereinigen» ausgegraut, klicken Sie auf die Schaltfläche «Schließen», um das Fenster zu verlassen. Bitte beachten Sie, dass mit «Alle bereinigen» unter Umständen auch Elemente gelöscht werden, die Sie später verwenden möchten (z.B. Layer). Diese müssen dann wieder erstellt oder von einer anderen Zeichnung eingefügt werden.
AUFRÄUM ist ein weiteres Bereinigungswerkzeug. Durch die Verwendung von AUFRÄUM können alle sich überlappenden oder doppelten Zeichnungselemente entfernt und zusammengeführt werden.
Um den Befehl zu verwenden, geben Sie AUFRÄUM auf der Befehlszeile ein und drücken Sie die Eingabetaste. AutoCAD fordert Sie nun auf, Objekte aus dem Zeichnungsbereich auszuwählen. Geben Sie ALLE ein und drücken Sie die Eingabetaste. Dadurch wird die komplette Zeichnung in unserem Auswahlsatz für die Anwendung von AUFRÄUM ausgewählt. Drücken Sie erneut die Eingabetaste und klicken Sie auf die Schaltfläche «OK» im Fenster «Doppelte Objekte» löschen.
PRÜFUNG und ALLEWIEDERHERST
Diese Befehle werden zur Beseitigung von Fehlern in AutoCAD-Zeichnungen verwendet. Eine fehlerhafte Zeichnung kann sich unnötig aufblähen und instabil werden.
Um diese Art von Zeichnungen zu bereinigen, geben Sie PRÜFUNG in die Befehlszeile ein und drücken Sie die Eingabetaste. In der Befehlszeile werden Sie nun aufgefordert, anzugeben, ob Sie erkannte Fehler beheben wollen oder nicht, geben Sie J ein und drücken Sie die Eingabetaste, um alle erkannten Fehler zu finden und zu beheben.

Der Befehl ALLEWIEDERHERST kann an Stellen verwendet werden, an denen die Zeichnung so korrupt ist, dass sie nicht geöffnet werden kann. Für diese Situationen öffnen Sie eine leere Zeichnung, geben Sie ALLEWIEDERHERST ein und drücken Sie die Eingabetaste. Suchen Sie dann nach der betroffenen Zeichnung im Dateiauswahlfenster und klicken Sie auf «Öffnen».
AutoCAD wird versuchen Ihre Zeichnung wiederherzustellen, indem es alle Fehler aus ihr entfernt und sie dann in einer neuen Sitzung öffnet.
Bereinigung nicht referenzierter Regapp-IDs
Mit der steigenden Anzahl an nicht referenzierten Regapp-IDs beginnt die Zeichnung größer als normal zu werden, und es können sich erhebliche Leistungsprobleme einschleichen.
Regapp steht für «registrierte Anwendung». Mit einer der von Autodesk bereitgestellten APIs (AutoLISP, ObjectARX, .NET usw.) können Extended Entity Data (XData) mit Objekten in einer Zeichnung verknüpft werden. Wenn Objekte mit angehängten XData-Elementen aus einer Zeichnung gelöscht werden, werden die zugehörigen Regapp-IDs nicht referenziert und verbleiben in der APPID-Symboltabelle (Application ID), bis sie manuell aus der Datenbank gelöscht werden.
Um diese nicht referenzierten Regapp-IDs zu bereinigen, geben Sie -BEREINIG auf der Befehlszeile ein (vergessen Sie nicht, vor BEREINIG einen Bindestrich hinzuzufügen) und drücken Sie die Eingabetaste. Wählen Sie dann «Regappl» in der Befehlszeile aus und drücken Sie die Eingabetaste. Bei der Anfrage nach den zu löschenden Namen drücken Sie ebenfalls die Eingabetaste und geben bei der anschliessenden Frage zur Bestätigung von jedem zu löschenden Namen N ein und drücken wieder die Eingabetaste.
DGN-Linienstildaten bereinigen
Manchmal ist die Dateigröße von AutoCAD-Zeichnungen sehr groß, obwohl scheinbar keine Daten darin enthalten sind.
Dieser Umstand führt auch zu anderen Problemen, wie zum Beispiel ein verzögerter Cursor beim Auswählen von Text und Bemaßungen, Kopieren und Einfügen funktioniert nicht und das Öffnen von Dateien dauert zu lange.
Dieses Problem breitet sich auch auf nicht betroffene Dateien aus, wenn Daten aus der betroffenen Datei in eine nicht betroffene Datei kopiert werden. Dieses Problem beginnt in einer Zeichnung aufgrund eines unsachgemäßen Datenimports aus DGN-Dateien, was zu einer riesigen Zeichnungsdatenbank führt.
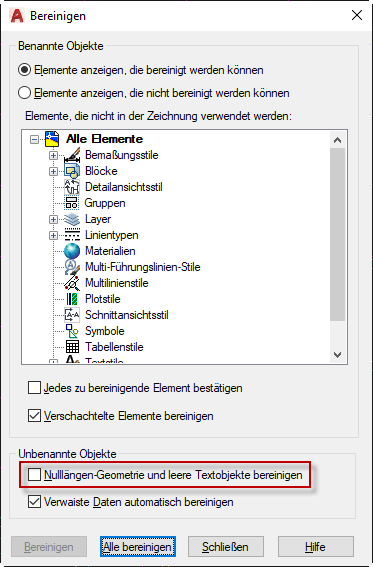
Um diese Art von verwaisten Daten zu entfernen, geben Sie BEREINIG ein und drücken Sie die Eingabetaste. Wählen Sie dann die Optionsschaltfläche «Verwaiste Daten automatisch bereinigen» im Bereich «Unbenannte Objekte», wie in der obigen Abbildung gezeigt. Ist die Option ausgegraut, sind keine verwaisten Daten in der Zeichnung vorhanden.
WBLOCK erstellen
Dies sieht vielleicht nicht wie ein Werkzeug zur Zeichnungsoptimierung aus, aber es ist sehr effizient bei der Reinigung Ihrer Zeichnung von allem Nutzlosen.
Diese Methode sollte nur dann verwendet werden, wenn Sie keine andere Möglichkeit haben, Ihre Zeichnung zu bereinigen, da diese Methode zu Datenverlust in Ihrer Zeichnung einschließlich der Ebenenzuweisungen führt.
Dieser Befehl überträgt alle Zeichnungselemente auf eine andere saubere und leere Vorlage, wobei der gesamte unnötige Ballast zurückbleibt. Um diese Funktion zu nutzen, öffnen Sie die betroffene Zeichnung, geben Sie WBLOCK ein und drücken Sie die Eingabetaste.
Dadurch wird das Fenster «Block schreiben» geöffnet, das Optionsfeld Objekte aus dem Quellfeld ausgewählt und dann auf die Schaltfläche für die Auswahlpunkte geklickt und ein Basispunkt in der Zeichnung festgelegt. Gehen Sie dann zum Bereich Objekte und klicken Sie auf die Schaltfläche Objekte wählen und treffen Sie eine Auswahl, um alle Zeichnungselemente aus Ihrem Zeichnungsbereich einzubeziehen.
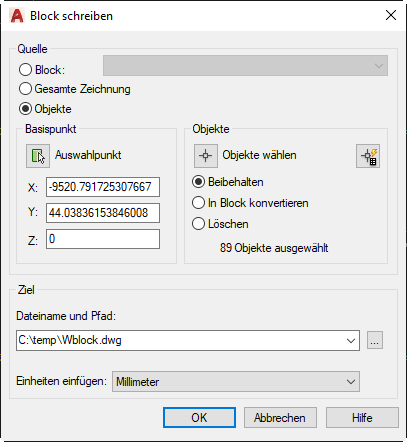
Sie hätten auch das Optionsfeld Ganze Zeichnung aus dem Bereich Quelle verwenden können, um alle Zeichnungselemente in Ihren Auswahlsatz aufzunehmen, aber ich ziehe die manuelle Auswahl vor, weil sie dazu beiträgt die Auswahl unsichtbarer Zeichnungselemente zu vermeiden, die in der Regel außerhalb Ihres Arbeitsbereichs in Ihrer Zeichnung vorhanden sind.
Geben Sie im Bereich Ziel den Pfad an, unter dem Sie die exportierte Zeichnung speichern möchten und klicken Sie auf die Schaltfläche «OK». Die bereinigte Zeichnung wird nun im angegebenen Pfad gespeichert.
Links:
SourceCAD: Six efficient ways of cleaning AutoCAD drawings
Beitragsbild:
Robert Adrian Hillman/Shutterstock.com