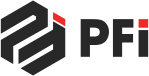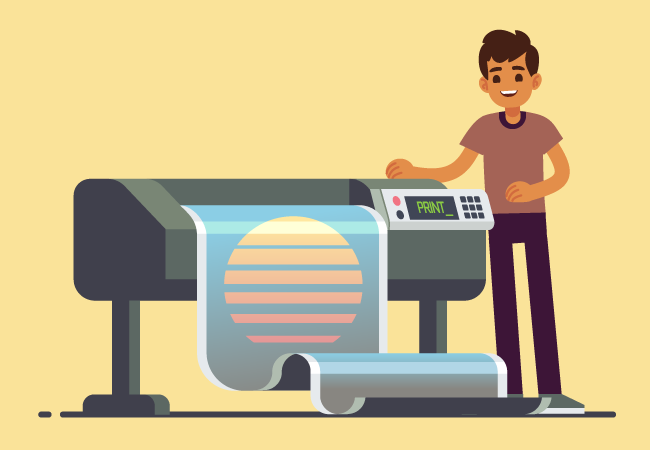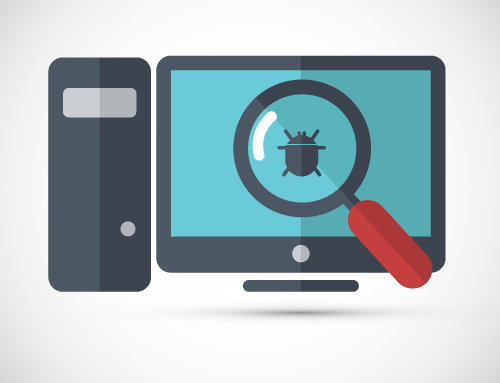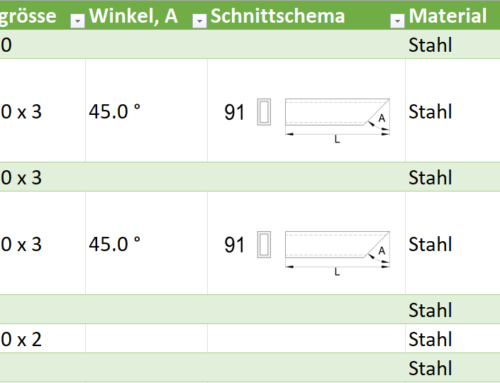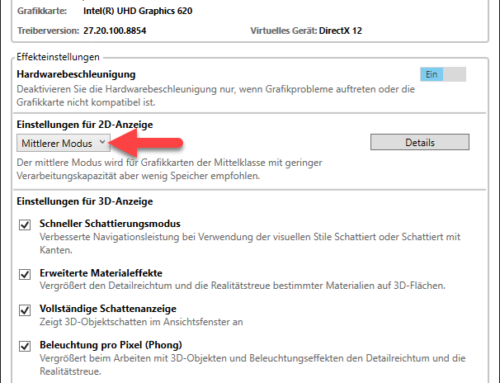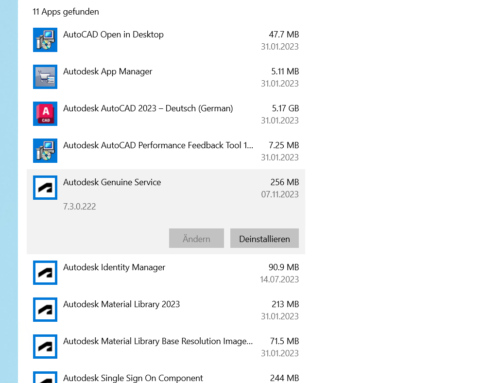Eine grosse Stärke von modernen CAD-Systemen ist das Automatisieren von sich immer wiederholenden Abläufen. So gehört das Publizieren ins PDF-Format und das Drucken von umfangreichen Plansätzen zu den etablierten Funktionen von AutoCAD und BricsCAD. Als gewohnter AutoCAD Anwender tut man sich am Anfang aber schwer sich an den Umgang mit der Publizier-Funktion von BricsCAD zu gewöhnen. In diesem Blog wollen wir Euch den Vorgang des Publizierens in BricsCAD ein wenig näher bringen und die Unterschiede zu AutoCAD beleuchten.
Die Unterschiede beginnen bereits bei der Auswahl der Layouts. Der AutoCAD versierte Anwender ist sich gewöhnt, die gewünschten Layouts mit der Maus in Kombination mit der CTRL-Taste zu markieren. Wird der gleiche Vorgang in BricsCAD gemacht, wird das angeklickte Layout lediglich dupliziert. In BricsCAD muss zuerst der Befehl Publizieren aufgerufen werden. Dieser befindet sich oben links im Standard-Werkzeugkasten:

Anschliessend werden im Dialogfenster Publizieren diejenigen Layouts entfernt, die nicht publiziert werden sollen. Diese werden zuerst mit der linken Maustaste und CTRL markiert und anschliessend wird auf den Button Entferne Pläne… geklickt (Tipp: Wenn viele Layouts entfernt werden sollen, empfiehlt es sich zuerst alle Pläne mit CTRL + A zu markieren und anschliessend die zu publizierenden Pläne mit der linken Maustaste und CTRL aus der Auswahl zu entfernen):

Jetzt sind nur noch die Pläne vorhanden, die publiziert werden sollen:

Nun können die angezeigten Layouts entsprechend auf die in den Seiteneinrichtungen definierten Plot Geräten oder als PDF publiziert werden. Übrigens werden die Einstellungen, die für den Drucker eingestellt wurden (z.B. Druckbereich, Plotstiltabelle etc.) ebenfalls auf das PDF übertragen:

Tipp: Optional kann die Liste der publizierten Zeichnungen als Planliste für weitere Verwendungen als DSD-Datei abgespeichert werden. Somit kann man sich zukünftig den Schritt mit dem abwählen der Layouts sparen.
Nachtrag: Ab der Version BricsCAD V21 kann auch über den Layout Manager publiziert werden. Dies kommt der Art wie man in AutoCAD publiziert näher. Hier können mit den Tasten CTRL und SHIFT die einzelnen Layouts an- und abgewählt werden.

Beitragsbild:
MicroOne /Shutterstock.com