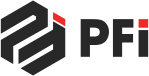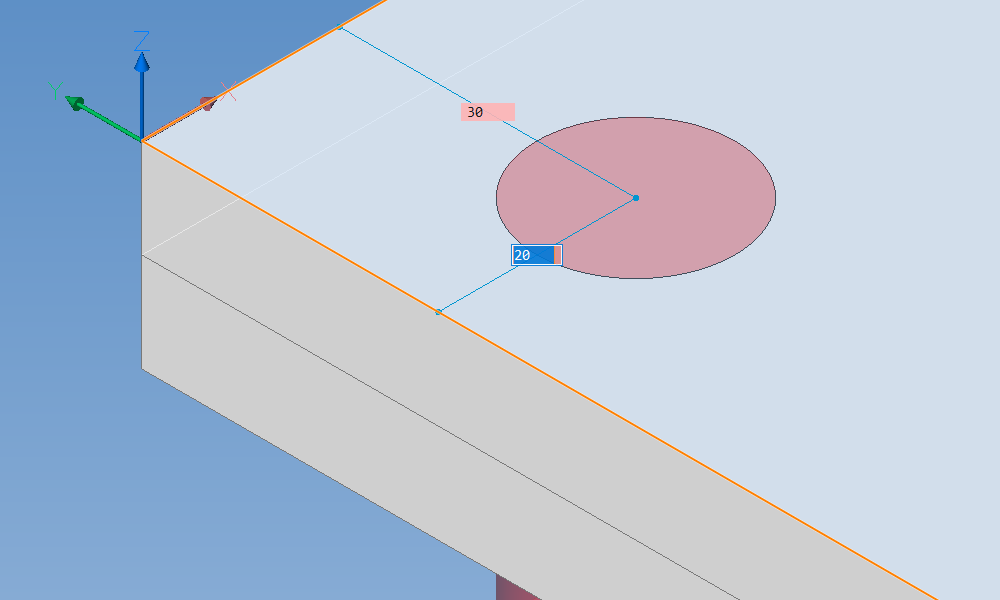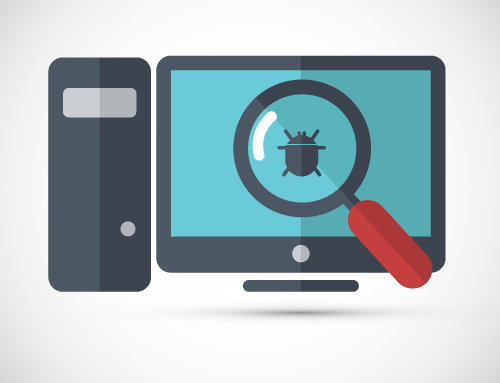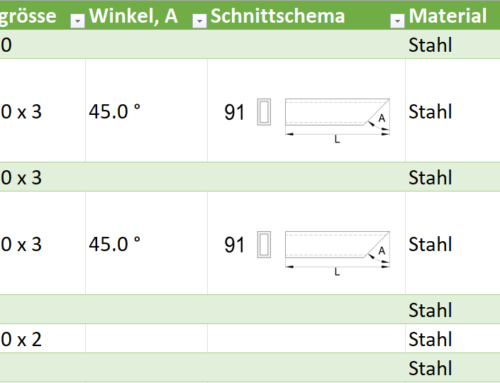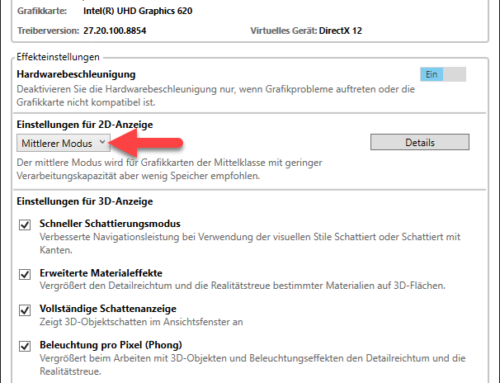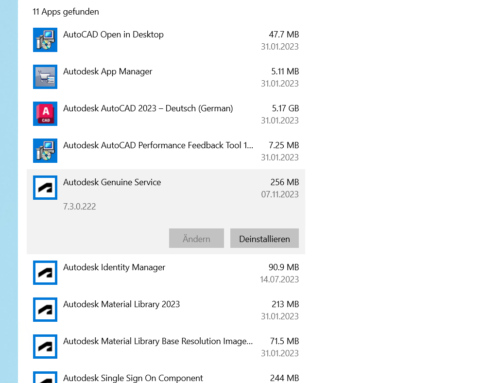BricsCAD Mechanical bietet eine umfangreiche Bibliothek mit Normteilen. Zu den Normteil Features gehören auch Löcher bzw. Ansenkungen. In diesem Blogbeitrag wird erklärt, wie Löcher verwendet und angepasst werden.

Einfügen von Löchern
- Das Panel Bibliothek öffnen und zu dem Ordner Löcher navigieren.
- Die Löcher können nun ausgewählt und bei Volumenkörpern oder Blechen eingefügt werden. Blöcke und Komponenten müssen vor dem Einfügen separat geöffnet werden.
- Die Einfügeposition wird durch das dynamische BKS (DBKS) bestimmt. Je nachdem von welcher Ecke man auf die Fläche fährt, wird das DBKS gesetzt.
- Zu dieser Ecke kann, bei eingeschalteter dynamischer Eingabe, der direkte Abstand eingegeben werden.

Vor dem Einfügen stehen folgende Optionen zur Auswahl:
- Bearbeite eingefügtes Objekt: Parameter (Durchmesser, Länge, etc.) vordefinieren
- Komponente Drehen: Drehen eines Schlitzes / Langloches
- Basispunkt definieren: Neuen Einfügepunkt am Objekt definieren
- Mehrere: Mehrere Objekte mit gleichen Eigenschaften einfügen
Hinweis: Die fett markierten Buchstaben oben und die gelb markierten in BricsCAD sind die Tastatur Kurzbefehle.
Die Parameter (z.B. Lochdurchmesser) können nachträglich in den Eigenschaften oder im Panel Parameter Manager / Parameter und Abhängigkeiten bearbeitet werden.
Das gewählte Loch Feature wird als Block im neuen Layer BC_Subtract eingefügt. Dieser Block wird rötlich transparent angezeigt. Um nur noch das Loch im Modell angezeigt zu bekommen, kann der Layer BC_Subtract ausgeschaltet werden.
Verwalten von Löchern & Objekten
Kopiert man das Loch von einem Volumenkörper auf einen anderen (z.B. mit dem Manipulator) wird der nur der rötlich transparente Block ohne das effektive Loch angezeigt. Dieser muss erst mit dem Befehl BMLINK mit dem neuen Volumenkörper verknüpft werden.
Bei der Blockerstellung müssen die Löcher nicht mit ausgewählt werden. Da der Volumenkörper mit den Löchern verknüpft ist, werden diese automatisch mitgenommen.
Löscht man den Block verschwindet auch das Loch.
Tipps beim Arbeiten mit Loch Feature
Löcher kann man auch mit den dazugehörigen Normteilen verbinden bzw. gruppieren. So muss man z.B. bei einer Verschiebung einer Schraube die dazugehörigen Löcher nicht auch noch mitziehen.
- Normteile (Schraube, U-Scheibe, Mutter, etc.) positionieren.
- Löcher und Normteile auswählen und mit dem Befehl GRUPPE gruppieren.
- Layer BC_Subtract ausschalten.
- Nun kann bei aktiver Gruppe (Variable PICKSTYLE auf Wert 1) die Schraube verschoben/kopiert werden und die Löcher werden mitgenommen.
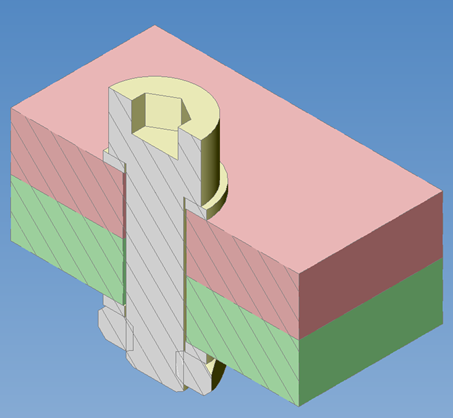
Tipp: Gruppen können mit CTRL+SHIFT+A ein und ausgeschaltet werden (siehe auch Tastatur Kurzbefehle für AutoCAD und BricsCAD | PFI AG).