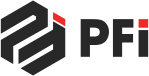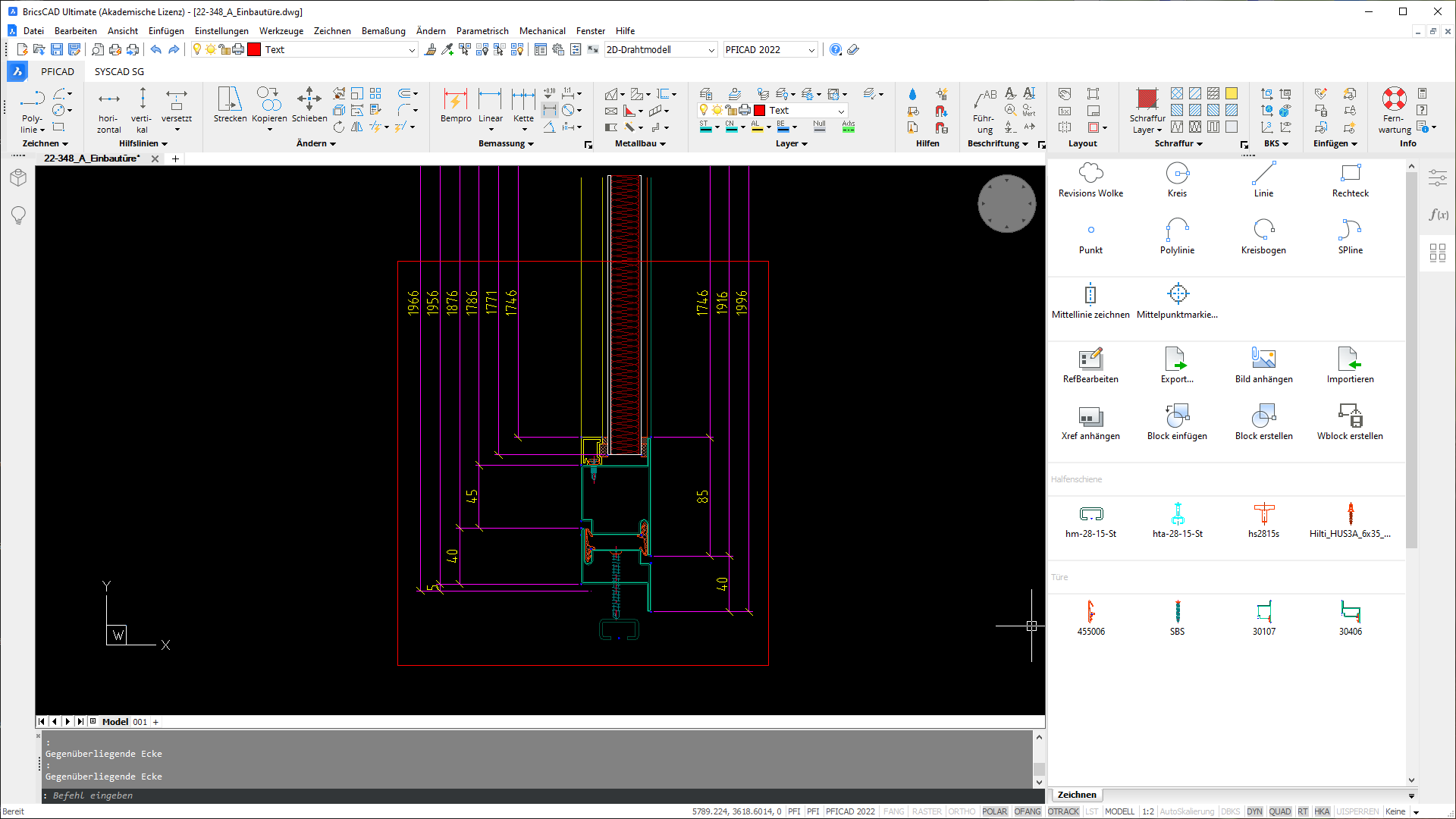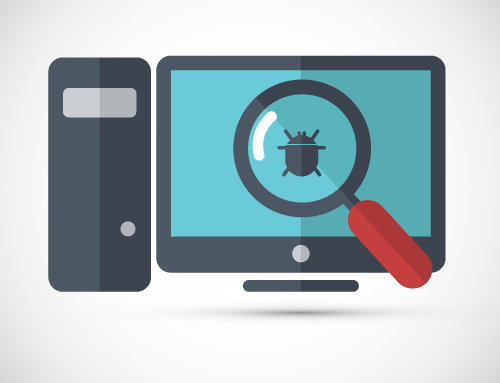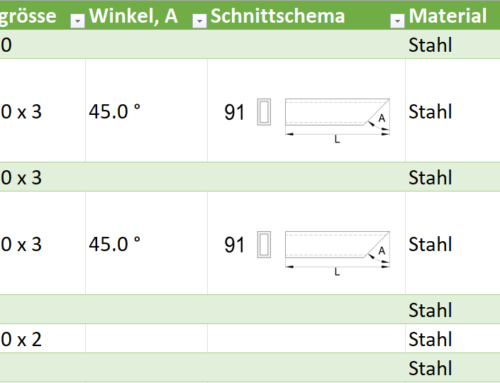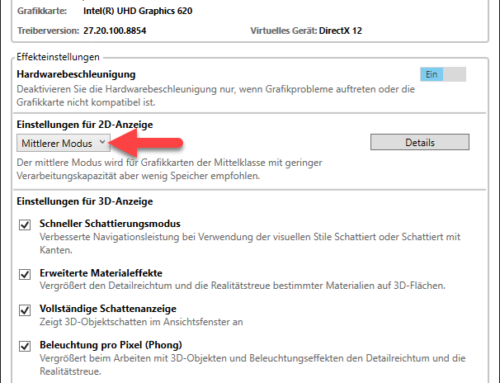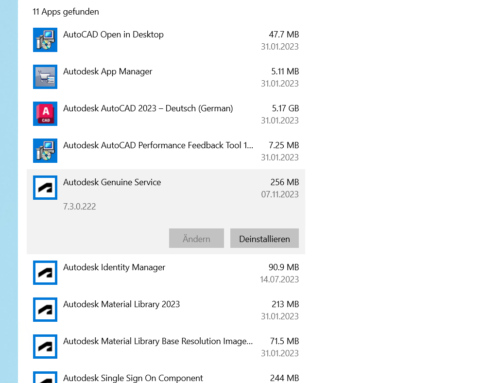Fehlen Ihnen Befehle in der aktuellen Benutzeroberfläche oder benötigen Sie immer wieder die gleichen Blöcke?
Mit benutzerspezifischen Werkzeugpaletten können Sie all das an einem Ort vereinigen. In diesem Beitrag lernen Sie wie Werkzeugpaletten erstellt und grundlegende Befehle und Blöcke hinzugefügt werden können.
BricsCAD
Panel einblenden
- Rechte Maustaste in Multifunktionsliste oder Panel
- Panels / Werkzeugpaletten
Neues Panel erstellen:
- Rechte Maustaste in Panel / Panel anpassen…
- Rechte Maustaste bei den Paletten / Neue Palette
- Name der Palette eingeben
Nur eigene Werkzeugpaletten anzeigen:
- Rechte Maustaste in Panel / Palette anpassen…
- Rechte Maustaste bei den Paletten Gruppen / Neue Gruppe
- Name der Gruppe eingeben
- Paletten per Drag & Drop in die Gruppe ziehen
- Rechte Maustaste auf Gruppe / Aktuell setzen
Befehl hinzufügen:
- Rechte Maustaste in Panel / Werkzeug hinzufügen
- Befehl auf der rechten Seite auswählen
- Rechte Maustaste / Zu aktueller Werkzeugpalette hinzufügen
Block hinzufügen:
- Zeichnungs Explorer mit CTRL + F2 öffnen
- Zu dem gewünschten Block navigieren
- Rechte Maustaste «Zur aktueller Werkzeugpalette hinzufügen»
Wichtig: Wird die Werkzeugpalette später exportiert und verteilt, muss der Block auf einem Netzlaufwerk abgelegt sein.
AutoCAD / PFICAD Easy
Werkzeugpalette einblenden
- Extras / Paletten / Werkzeugpaletten
oder
- CTRL + 3
Werkzeugpaletten erstellen:
- Rechte Maustaste in einen leeren Bereich in der Werkzeugpalette
- Neue Palette
- Name der neuen Werkzeugpalette eingeben
Befehl hinzufügen:
- Rechte Maustaste in Werkzeugpalette / Befehle anpassen…
- Befehl suchen
- Befehl per Drag & Drop in Werkzeugpalette ziehen
Nur eigene Panel anzeigen:
- Rechte Maustaste in einen leeren Bereich in der Werkzeugpalette / Paletten anpassen…
- Rechte Maustaste bei Palettengruppen / Neue Gruppe
- Gewünschte Paletten per Drag & Drop der Gruppe anhängen
- Rechte Maustaste auf die neue Gruppe / Als Aktuell setzen
Block aus dem Zeichnungsbereich hinzufügen:
- Zeichnung speichern
- Block per Drag & Drop in die Werkzeugpalette ziehen
Block aus dem Designcenter hinzufügen:
- Designcenter mit CTRL + 2 öffnen
- Zu der Zeichnung mit dem Block navigieren
- Zeichnung ausklappen
- Zu Blöcke navigieren
- Gewünschter Block per Drag & Drop in die Werkzeugpalette ziehen
Wichtig: Wird die Werkzeugpalette später exportiert und verteilt, muss der Block auf einem Netzlaufwerk abgelegt sein.