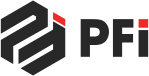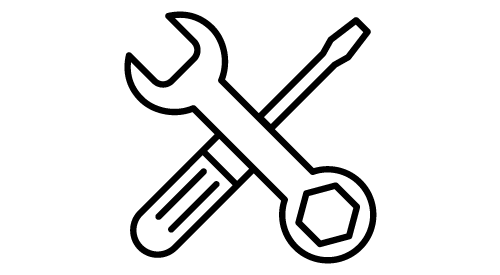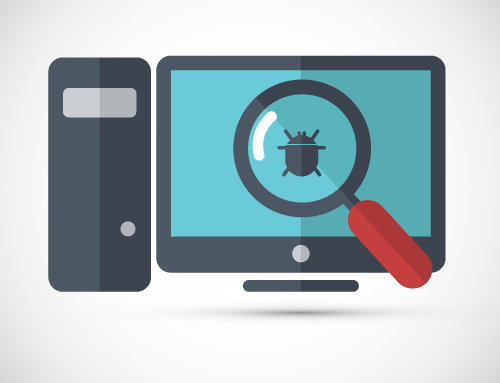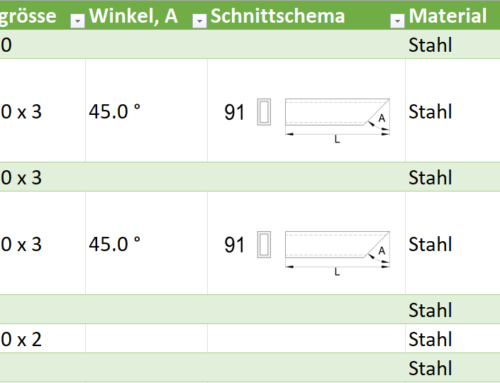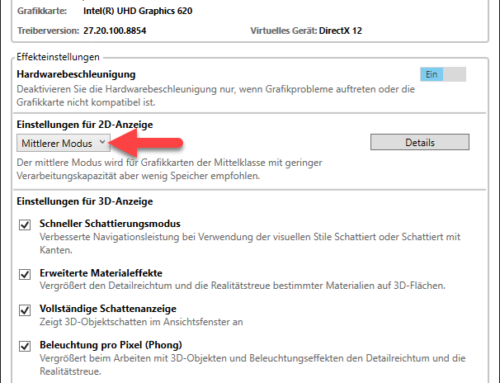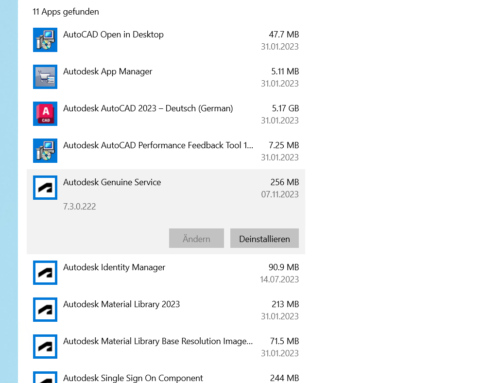In diesem Beitrag beschäftigen wir uns mit der Frage, wie man die BricsCAD Benutzeroberfläche individualisieren kann. Das heisst konkret: Wie erstellt man korrekt eigene Werkzeugkästen und Werkzeuge.
Erstellen einer Teil-CUI Datei
Das ist die erste Aufgabe, die bei der Anpassung der Benutzeroberfläche gemacht werden muss. Hierbei werden die individuellen Änderungen in einer eigenen Menüdatei gespeichert. Das ist die einzige Möglichkeit die eigenen Anpassungen wieder zu importieren, falls diese bei einem Update von BricsCAD oder beim Zurücksetzen des Profils überschrieben werden.
- Das Dialogfenster Anpassen mit dem Befehl CUI starten.
- Wählen Sie im Menü Datei die Option Erzeuge neue Teil-CUI Datei…
- Geben Sie einen Namen für die neue CUI-Datei im Feld Dateiname an (z.B. Eigene Anpassungen.cui).
- Klicken Sie auf die Speichern.
Die neu erstellte Teil-CUI Datei ist geladen, und eine Menügruppe mit demselben Namen wird in der Baumstruktur der Registerkarten Menüs, Werkzeugkästen, Tastatur und unter Verfügbare Werkzeuge angezeigt.
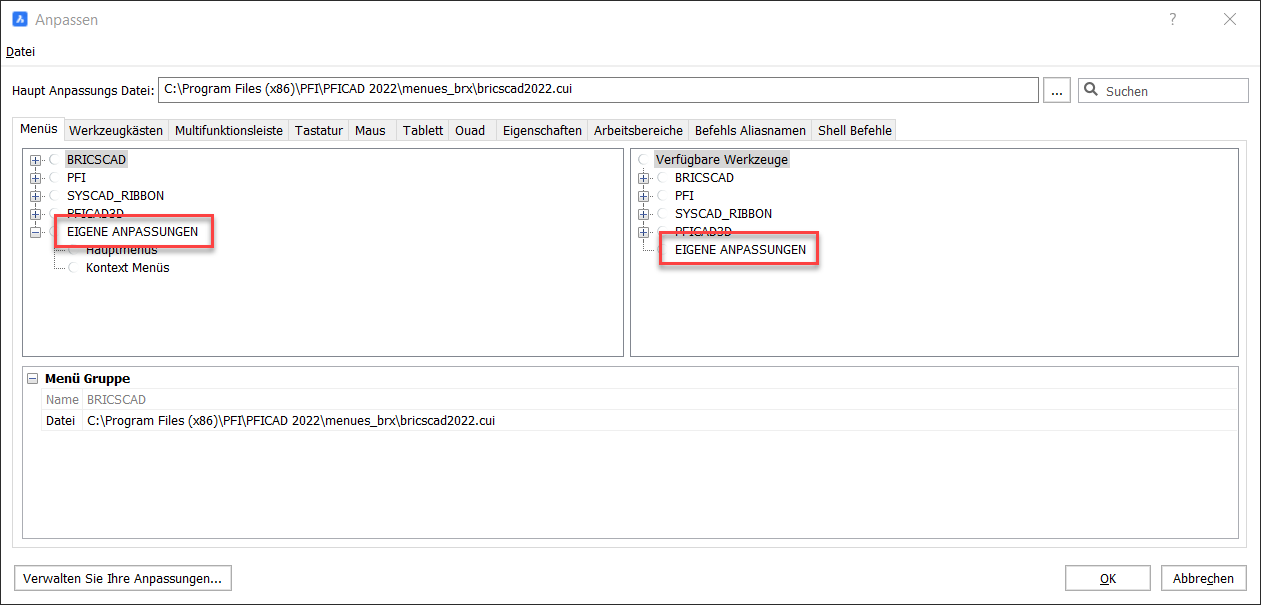
Der neuen Menügruppe einen Werkzeugkasten hinzufügen
- Wählen Sie im Dialogfenster Anpassen, im Register Werkzeugkästen im linken Fenster die neue Menügruppe aus.
- Machen Sie einen Rechtsklick und wählen Sie im Kontextmenü Werkzeugkasten anhängen.
- Geben Sie einen Namen für den neuen Werkzeugkasten in das Feld Titel im Dialogfenster Werkzeugkasten hinzufügen (z.B. Eigener Werkzeugkasten)
- Klicken Sie auf OK.
Der Werkzeugkasten wird nun der Baumstruktur hinzugefügt.
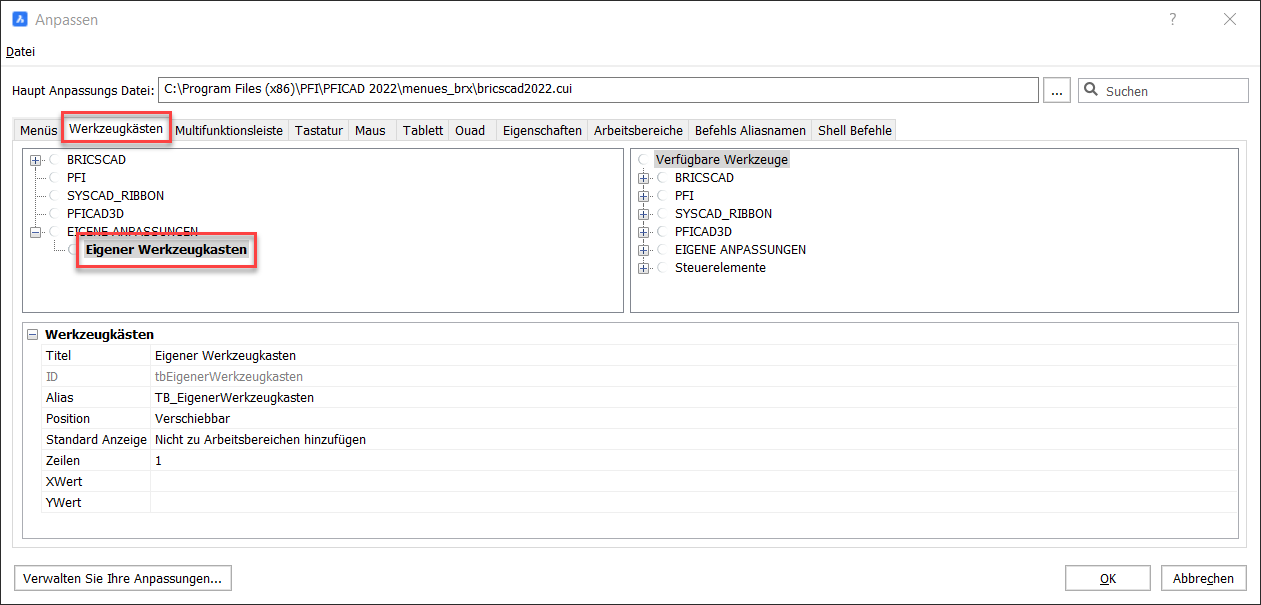
Hinzufügen eines Werkzeuges zu einem Werkzeugkasten
- Klicken Sie mit der rechten Maustaste auf den neu hinzugefügten Werkzeugkasten.
- Klicken Sie im Kontextmenü auf Werkzeug anhängen.
- Klicken Sie auf Erzeuge neues Werkzeug.
- Geben Sie einen Namen für das neue Werkzeug im Feld Titel des Dialogs Werkzeug hinzufügen an (z.B. Kreis D=10).
- (Optional) Geben Sie eine Zeichenfolge in das Feld Hilfe ein. Diese wird als Tooltip beim Überfahren des Befehls angezeigt (z.B. Erstellt einen Kreis mit Durchmesser 10).
- Geben Sie einen Befehl oder ein Befehlsmakro in das Feld Befehl ein (z.B. ^C^C_ kreis \10).
- Klicken Sie auf […] und wählen Sie ein Bild für das neue Werkzeug (z.B. circle_d).
- Klicken Sie auf OK.
Das neue Werkzeug wird dem Werkzeugkasten hinzugefügt.
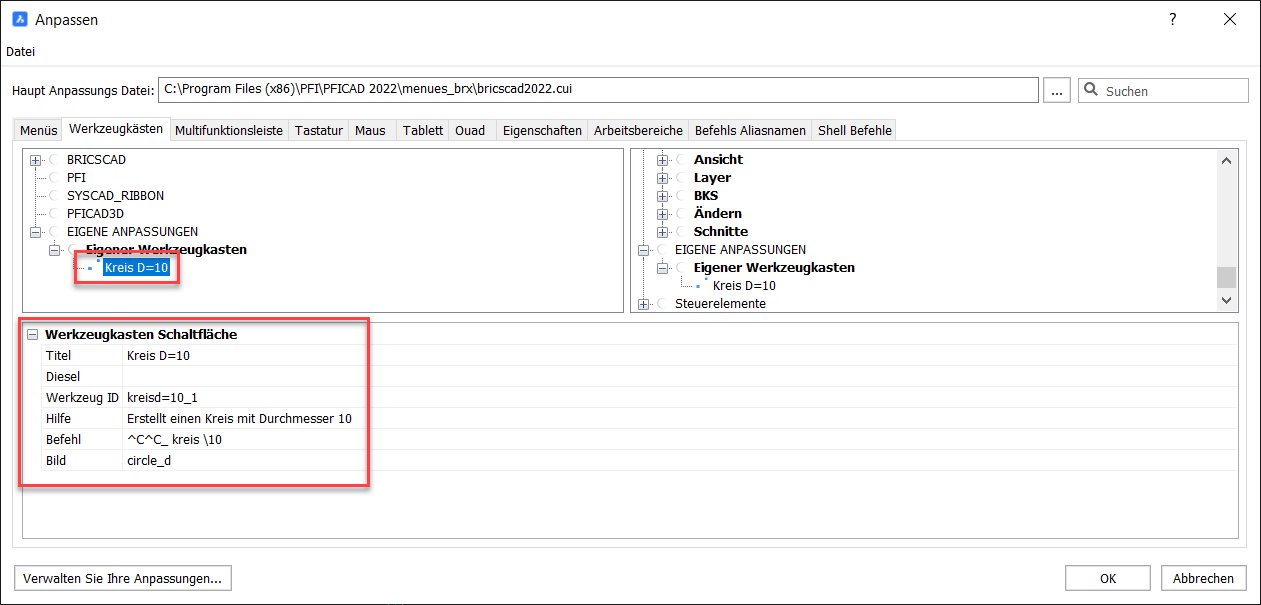
Den Werkzeugkasten zur Benutzeroberfläche hinzufügen
- Klicken Sie mit der rechten Maustaste auf einen leeren Bereich ausserhalb des Zeichnungsbereichs.
- Klicken Sie auf Werkzeugkästen.
- Klicken Sie auf die neue Menügruppe (z.B. Eigene Anpassungen).
- Klicken Sie auf den neuen Werkzeugkasten (z.B. Eigener Werkzeugkasten).
Der neue Werkzeugkasten mit dem neuen Werkzeug erscheint jetzt auf der Benutzeroberfläche. Wiederholen Sie die Schritte im Abschnitt Hinzufügen eines Werkzeuges zu einem Werkzeugkasten um weitere Befehle zu Ihrem Werkzeugkasten hinzuzufügen.
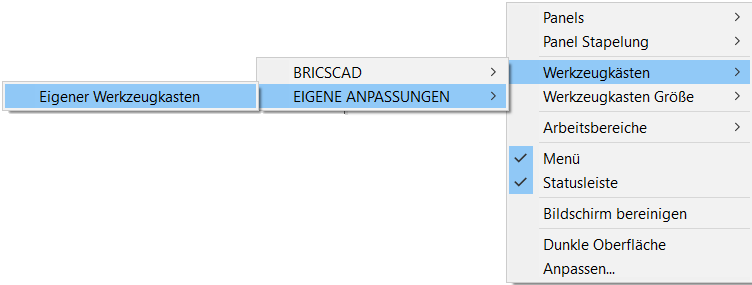
Weitere Quellen:
Erstellen benutzerdefinierter Werkzeuge – CAD Deutschland / BricsCAD Help Desk (cad-deutschland.de)
Writing Macros and Diesel Code – Customizing BricsCAD® – P9 (bricsys.com)
Befehlsmakros | AutoCAD LT 2019 | Autodesk Knowledge Network
Beitragsbild: AAVAA/Shutterstock.com