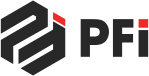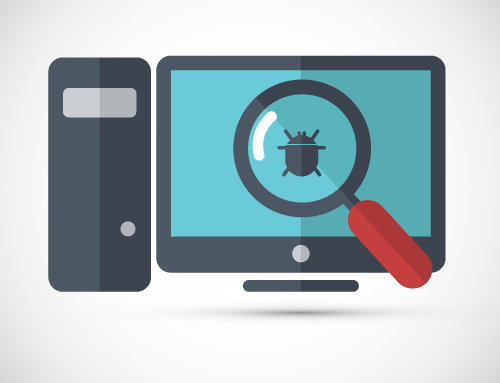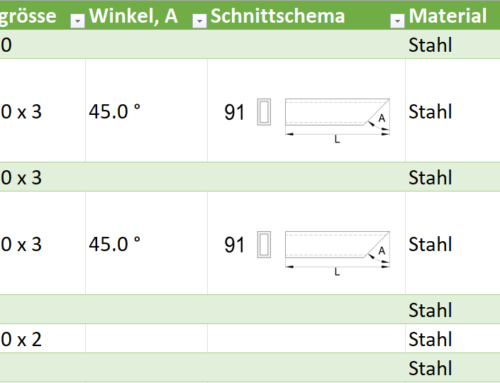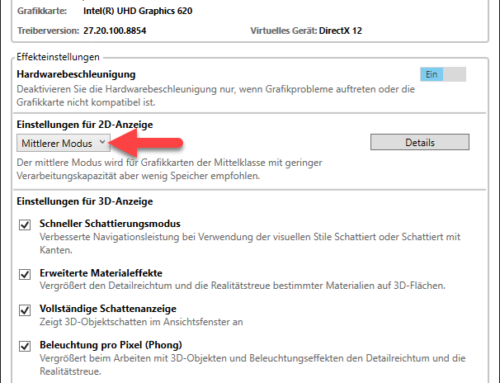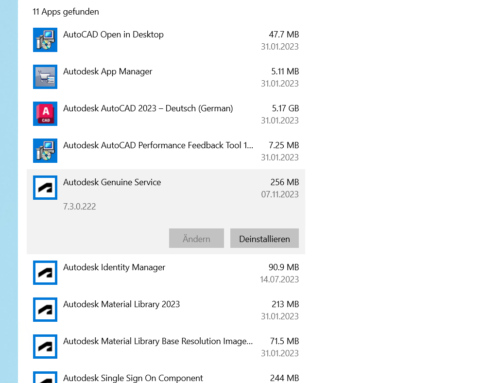In diesem Beitrag möchten wir darauf eingehen, was für Lösungsmöglichkeiten bestehen, wenn AutoCAD scheinbar wahllos den Dienst einstellt. Die Symptome und Ursachen können vielfältig sein.
Mögliche Symptome
- «Fatal error…»-Fehlermeldung
- «Unhandled exception error…»-Fehlermeldung
- «Unhandled access violation error…»-Fehlermeldung
- Meldung, dass AutoCAD nicht mehr funktioniert
- Meldung, dass AutoCAD nicht mehr reagiert
- AutoCAD funktioniert nicht mehr und wird ohne Meldung ausgeblendet
- Das Programm funktioniert nicht mehr, da keine Aktion mehr darin ausgeführt werden kann
Mögliche Ursachen
- Probleme, die nicht mit einer bestimmten Zeichnung zusammenhängen
- AutoCAD- oder Betriebssystemupdates fehlen
- Probleme sind dateispezifisch
- Add-Ons oder Plug-Ins von Drittanbietern
Mögliche Lösungen
Wir möchten hierbei vor allem auf den Punkt «Probleme, die nicht mit einer bestimmten Zeichnung zusammenhängen» eingehen. Vielfach hängt dieser Punkt damit zusammen, dass die eingesetzte Grafikkarte von Ihrer AutoCAD Version nicht unterstützt wird oder von Autodesk nicht zertifiziert wurde.
Aktualisieren sie den Computer auf den neuesten Videotreiber Ihres Grafikkarten-Herstellers, insbesondere dann, wenn die Grafikkarte nicht durch Autodesk getestet wurde und für die Verwendung mit AutoCAD nicht zertifiziert ist. Wenn der neueste Treiber nicht korrekt funktioniert, verwenden Sie eine Version, welche für AutoCAD zertifiziert wurde. Siehe Link: Autodesk-zertifizierte Hardware (engl.).
Wenn Sie AutoCAD 2015 oder neuer verwenden, versuchen Sie anstelle von DirectX 11 DirectX 9. Siehe Link: So weisen Sie AutoCAD an, während der Ausführung DirectX 9 zu verwenden.
Um die Akkulaufzeit zu optimieren, enthalten viele Laptop-PCs eine Grafikkarte für die grundlegende Grafikdarstellung, die in die Hauptplatine integriert ist, sowie eine schnellere eigenständige Grafikkarte für anspruchsvollere grafische Aufgaben. Konfigurieren Sie die Windows Grafikeinstellungen für AutoCAD auf «Hohe Leistung». Siehe Link: So konfigurieren Sie Autodesk-Software für die Verwendung von Hochleistungsgrafiken.
Weitere Lösungen
-
AutoCAD als Administrator ausführen. Siehe Link: Ein Programm als Administrator ausführen (engl.)
-
Benutzerkontensteuerung deaktivieren. Siehe Link: Benutzerkontensteuerung in Windows deaktivieren (engl.)
- Windows Temp-Verzeichnis leeren
-
AutoCAD unter anderem Windows Benutzerkonto ausführen
-
Wenn automatische Sicherung aktiv ist, Speicherort der automatischen Sicherung auf lokales Laufwerk ändern (Systemvariable SAVEFILEPATH)
-
Systemvariable WHIPTHREAD auf 0 setzen (Standard: 1 / steuert ob ein zusätzlicher Prozessor eingesetzt werden soll)
-
Systemvariable LAYOUTREGENCTL auf 0 setzen (Standard: 2 / steuert, ob alle, keines oder nur letztes Layout im Cache zwischengespeichert wird)
-
Systemvariable SELECTIONPREVIEW auf 2 setzen
-
Systemvariable SELECTIONCYCLING auf 0 setzen
-
Systemvariable OSOPTIONS auf 6 setzen
-
Hardware-Beschleunigung deaktivieren (Befehl 3DKONFIG)
-
Eigenschaften Palette schliessen (CTRL+1)
-
Virtuellen Arbeitsspeicher von Windows auf maximalen Wert setzen
-
Visuelle Effekte von Windows umstellen auf „Für optimale Leistung anpassen“
-
Windows BitLocker deaktivieren
- Windows Benutzerkonto neu erstellen
- AutoCAD mit deaktivierter Antivirus Software neu installieren
Links:
Autodesk Knowledge Network: AutoCAD stürzt zufällig ab oder friert ein
Beitragsbild:
tahirduran/Shutterstock.com