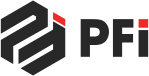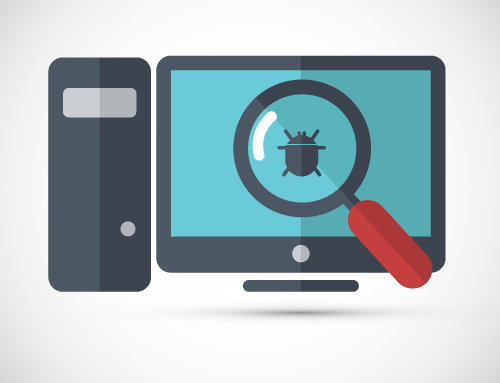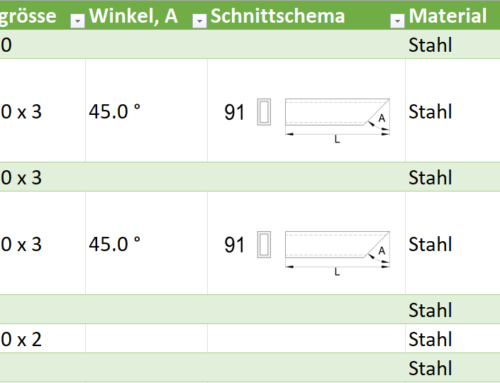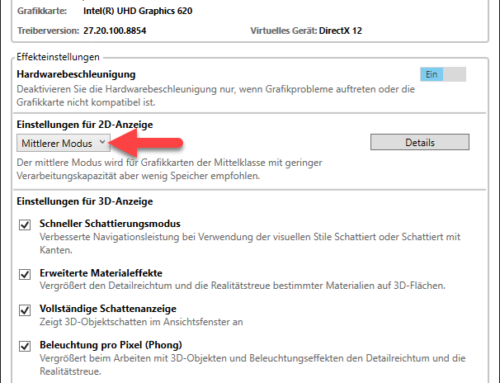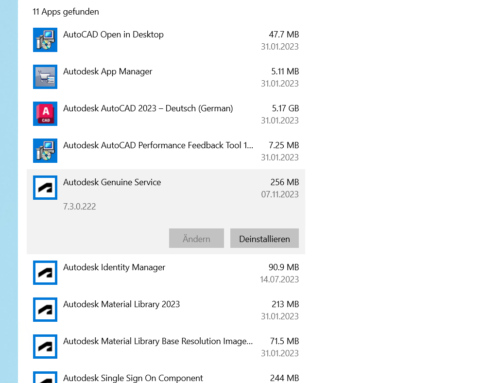Drucker auswählen, Papiergrösse bestimmen, Druckbereich definieren, Plotstil-Tabelle auswählen, Zeichnungsorientierung bestimmen, und so weiter, und so weiter… Geht das nicht einfacher? Der Titel dieses Blogbeitrags klingt zwar ein wenig provokant, aber ja – das geht. Allerdings braucht es hier Klärung wie der Druckvorgang in AutoCAD oder BricsCAD funktioniert und ein wenig Initialaufwand.
Jedes Layout in AutoCAD oder BricsCAD kann mit eigenen Druckeinstellungen geplottet werden. Werden die umfangreichen Druckeinstellungen nicht explizit gespeichert, müssen diese bei jedem Druckvorgang wieder neu gesetzt werden. Die beiden CAD-Systeme bieten aber Möglichkeiten den Druckvorgang zu vereinfachen.
Auf Layout anwenden
Um eine Druckeinstellung nur temporär zu verwenden, bietet sich die Funktion Auf Layout anwenden an.
- Starten Sie das Dialogfenster Plotten (Drucken).
- Definieren Sie Ihre gewünschten Druckeinstellungen.
- Klicken Sie unten auf Auf Layout anwenden.
- Klicken Sie auf OK um den Druckvorgang zu starten oder auf Abbrechen um den Druckvorgang abzubrechen.

In beiden Fällen sind jetzt die Druckeinstellungen im Layout gespeichert und werden beim erneuten Starten des Dialogfensters Plotten (Drucken) wieder angezeigt.
Die Seiteneinrichtung
Die Funktion Seiteneinrichtung ist die Wunderwaffe um den Aufwand auf ein Minimum zu reduzieren. In einer Seiteneinrichtung können sämtliche Einstellungen, die immer wieder benötigt werden, in einer Vorlage gespeichert werden. Einmal gespeichert, kann die Vorlage in jedem Layout wieder verwendet werden.
Seiteneinrichtung konfigurieren
- Starten Sie das Dialogfenster Plotten (Drucken).
- Definieren Sie Ihre gewünschten Druckeinstellungen.
- Klicken Sie oben links bei Seiteneinrichtung auf Hinzufügen.
- Geben Sie den Namen für die neue Seiteneinrichtung an und klicken Sie auf OK.
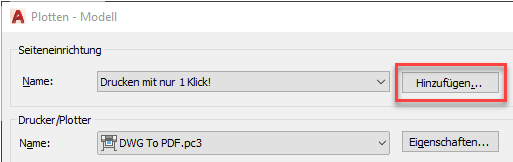
Die Seiteneinrichtung ist jetzt definiert und kann in jedem Layout derselben Zeichnung wieder verwendet werden. Eine bereits definierte Seiteneinrichtung kann auch ganz bequem von einer anderen Zeichnung importiert werden.
Tipp: Wenn die Seiteneinrichtung in einer Vorlagenzeichnung (DWT) definiert wird, steht diese immer zur Verfügung.
Seiteneinrichtung importieren
- Starten Sie das Dialogfenster Plotten (Drucken).
- Klicken Sie oben links bei Seiteneinrichtung auf das Dropdown-Menü.
- Klicken Sie auf Importieren.
- Wählen Sie eine Zeichnung mit einer vordefinierten Zeichnungseinrichtung aus und klicken Sie auf Öffnen.
- Es wird eine Liste mit vordefinierten Zeichnungseinrichtungen angezeigt. Wählen Sie die gewünschte aus und klicken Sie auf OK.
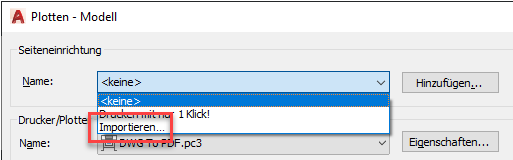
Die importierte Seiteneinrichtung wird jetzt im Dropdown-Menü angezeigt und kann verwendet werden.
Tipp: Seiteneinrichtungen können über den Seiteneinrichtungs-Manager auch geändert oder gelöscht werden. Geben Sie den Befehl SEITENEINR in der Befehlszeile ein, um den Seiteneinrichtungs-Manager zu starten.
Beitragsbild: Kudryashka /Shutterstock.com